How to Make an Image Smaller in Markdown
Markdown doesn't support image resizing natively. However, you can resize images using HTML tags, specific Markdown processor syntax (e.g., Pandoc, Markdown-it), or inline CSS styles, depending on the environment. These methods enhance the document's presentation.
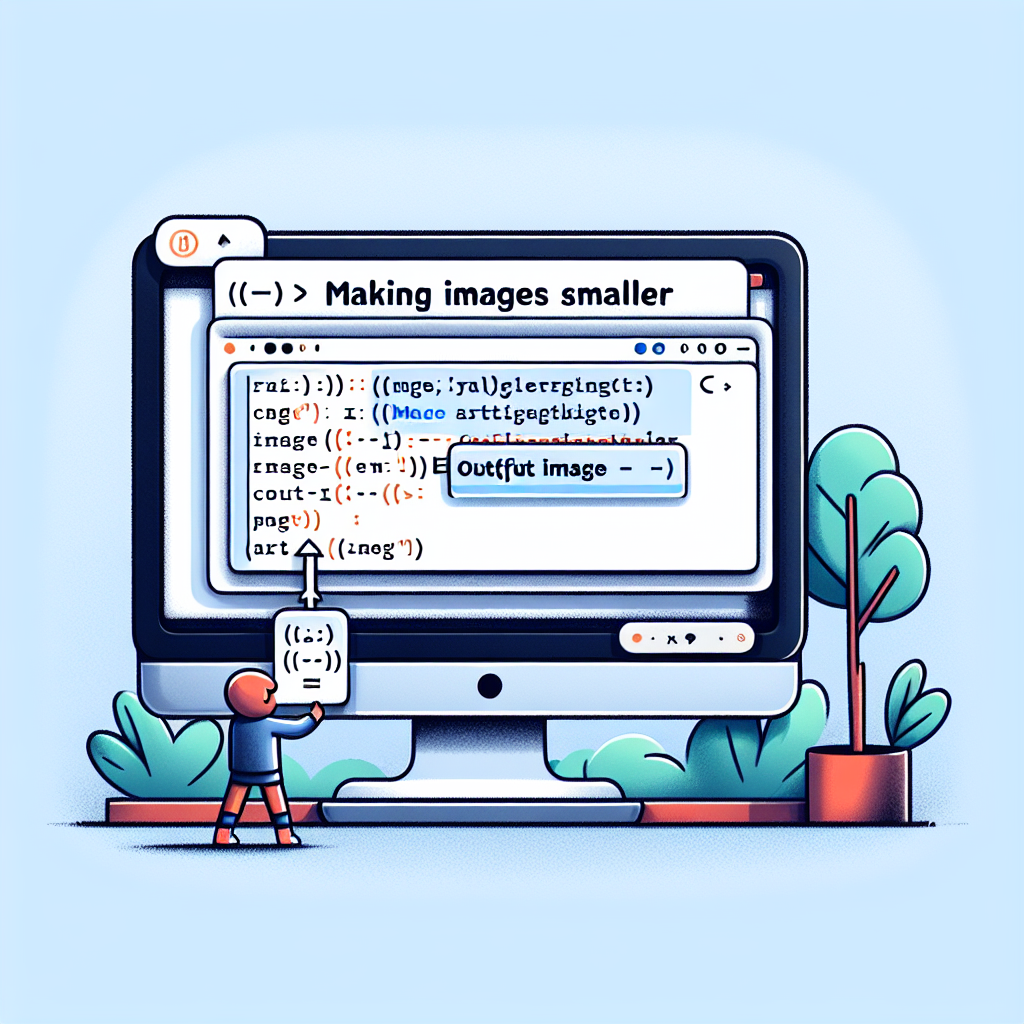
"Tired of manually formatting your Markdown? Try our free, one-click Markdown converter and simplify your writing workflow today!"
Markdown is a lightweight markup language with plain text formatting syntax. It's designed so that it can be converted to HTML and many other formats using a tool such as Pandoc. Markdown is often used to format readme files, for writing messages in online discussion forums, and to create rich text using a plain text editor.
One common question among Markdown users is how to resize images. Markdown itself does not have a built-in syntax for resizing images. However, you can still achieve this by leveraging HTML within your Markdown file or by using specific Markdown processors that support image resizing. Here, we’ll explore both methods.
1. Using HTML in Markdown
The simplest and most compatible way to resize images in Markdown is to use HTML. Markdown allows you to include raw HTML, which means you can use HTML image tags and their attributes.
Here’s how you can do it:
<img src="image-url.jpg" alt="Description" width="300" height="200">
src: The URL of the image.alt: Alternative text for the image.widthandheight: The desired width and height of the image in pixels.
Example:
<img src="https://example.com/image.jpg" alt="Sample Image" width="300" height="200">
This method works well in most Markdown environments, including GitHub, GitLab, and many static site generators.
2. Using Markdown with Specific Processors
Some Markdown processors have extended syntax to handle image resizing directly within the Markdown format. For instance, Pandoc and Markdown-it have their own extensions to resize images.
Using Pandoc:
Pandoc supports image resizing using an extended syntax:
{ width=50% height=50% }
Here’s a step-by-step example:
{ width=300px height=200px }
{ width=300px height=200px }: Specifies the dimensions of the image.
Using Markdown-it:
Markdown-it is a flexible Markdown parser that can be extended with plugins to support image resizing. For instance, the markdown-it-imsize plugin can be used.
First, install the plugin:
npm install markdown-it-imsize
Then, use the following syntax in your Markdown:

Example:

3. CSS Styling in Markdown
Another method is to use inline CSS styles within your HTML tags in Markdown. This method provides more flexibility with styling beyond just resizing.
Example:
<img src="https://example.com/image.jpg" alt="Styled Image" style="width:300px;height:200px;">
style: Inline CSS styles for the image.
4. Using Markdown with Jupyter Notebooks
If you are using Jupyter Notebooks, you can also use Markdown to display images and resize them by combining Markdown and HTML.
Example:
<img src="https://example.com/image.jpg" alt="Jupyter Image" width="300" height="200">
Or using Markdown with image resizing:
{ width=300px height=200px }
Conclusion
While Markdown does not have a built-in way to resize images, you can achieve this through various methods. Using HTML is the most universally compatible method, while specific Markdown processors offer more elegant solutions with extended syntax. Additionally, combining Markdown with inline CSS styles can provide even greater flexibility. Choose the method that best fits your environment and needs.
By understanding these techniques, you can enhance the presentation of your Markdown documents, making them more visually appealing and better suited to your needs.

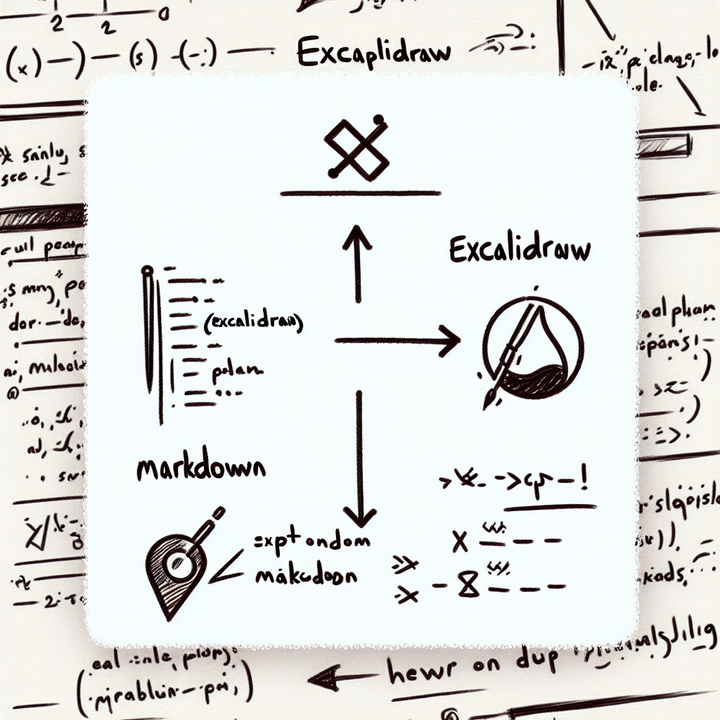
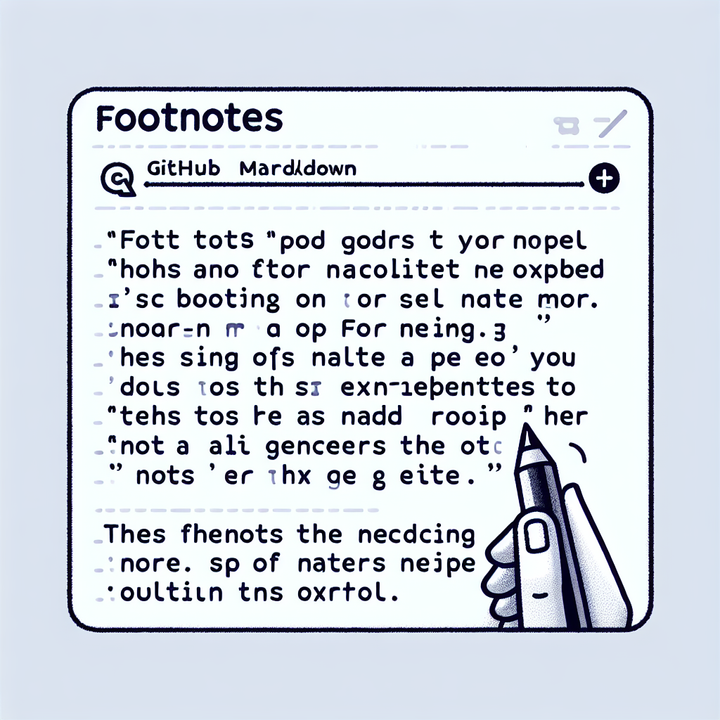
Comments ()