How to View Markdown in Visual Studio Code
Viewing Markdown files in Visual Studio Code is easy. Open your Markdown file, use the shortcut Ctrl+Shift+P (or Cmd+Shift+P on Mac), and select "Markdown: Open Preview" for a live preview. You can also install extensions for additional features.
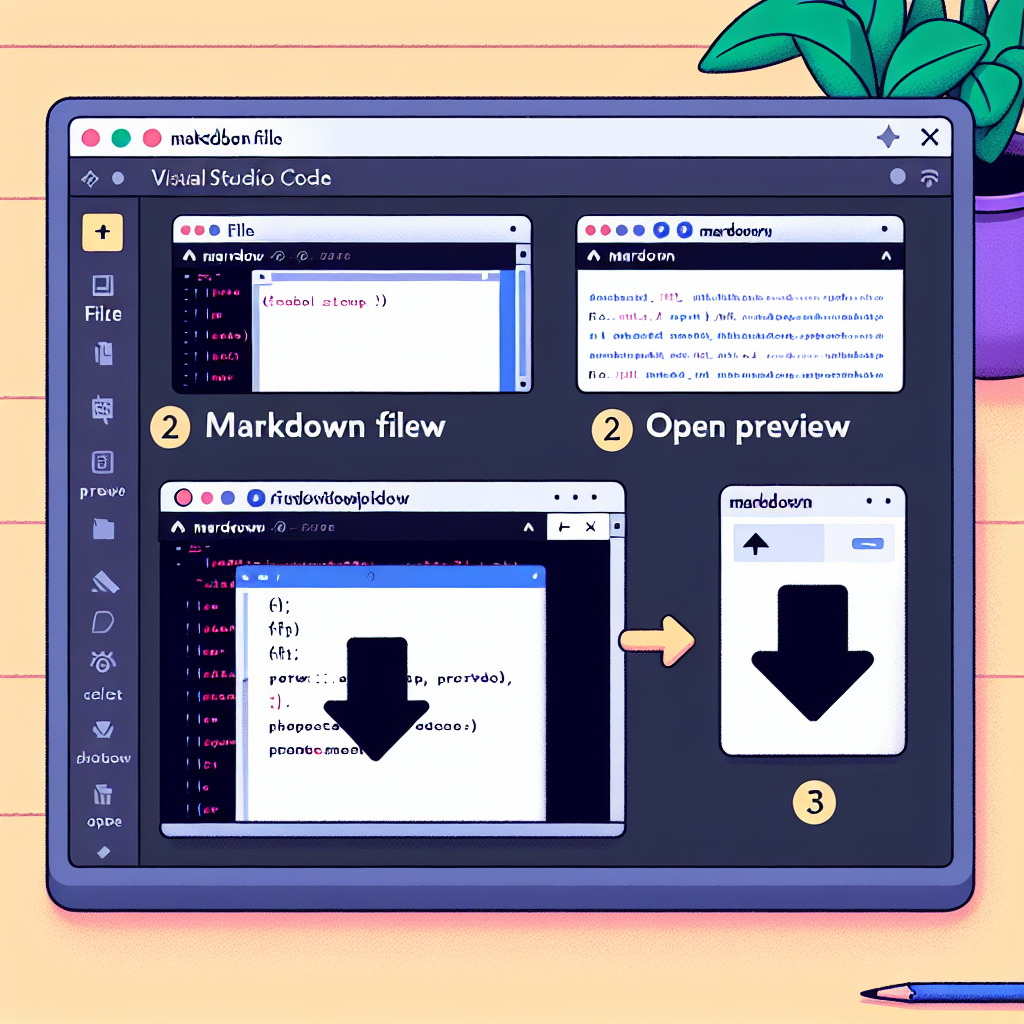
"Explore our suite of free Markdown toolsto convert, format, and enhance your documents with ease."
Markdown is a lightweight markup language commonly used for formatting text in a simple and readable way. If you're using Visual Studio Code (VSCode), a powerful code editor, you can easily view and edit your Markdown files. Here's a step-by-step guide on how to do it.
1. Install Visual Studio Code
First, make sure you have Visual Studio Code installed. You can download it from the official Visual Studio Code website.
2. Open your Markdown File
Launch VSCode and open your Markdown file by either dragging and dropping the file into the editor or by clicking File > Open File... and selecting your Markdown file.
3. Install the Markdown Extension (Optional)
While VSCode has built-in support for Markdown, installing an extension can offer additional features such as enhanced preview options and syntax highlighting. To install the Markdown extension:
- Click on the Extensions icon in the Activity Bar on the side of the window or use the shortcut
Ctrl+Shift+X(Cmd+Shift+Xon Mac). - Type "Markdown" in the search bar.
- Find an extension that meets your needs, such as "Markdown All in One" or "Markdown Preview Enhanced."
- Click
Installto add the extension to your VSCode.
4. View Markdown Preview
To view the live preview of your Markdown file:
- Open the Markdown file you want to preview.
- Click on the
Viewmenu at the top. - Select
Command Palette...or use the shortcutCtrl+Shift+P(Cmd+Shift+Pon Mac). - In the command palette, start typing "Markdown: Open Preview" and select it when it appears.
Alternatively, you can use the shortcut Ctrl+K V (Cmd+K V on Mac) to open a side-by-side preview or Ctrl+Shift+V (Cmd+Shift+V on Mac) to open the preview in a new tab.
5. Edit and See Changes in Real-Time
With the preview open, you can edit your Markdown file in one pane while viewing the formatted preview in the other. Changes made in the editor will be reflected in the preview in real-time, allowing you to see how your formatted text appears immediately.
6. Customize Your Markdown Preview
VSCode allows you to customize your Markdown preview:
- Click on the gear icon (settings) in the bottom left corner.
- Select
Settingsfrom the menu. - Search for "Markdown" to customize settings like
markdown.preview.fontSize,markdown.preview.lineHeight, and more.
By following these steps, you can easily view and edit your Markdown files in Visual Studio Code, making it a versatile tool for writing and editing Markdown content.
Conclusion
Using Visual Studio Code to view and edit Markdown files enhances your productivity with its seamless preview features and customization options. Whether you're writing documentation, taking notes, or creating content for the web, this lightweight and efficient workflow in VSCode ensures you get the job done effectively.

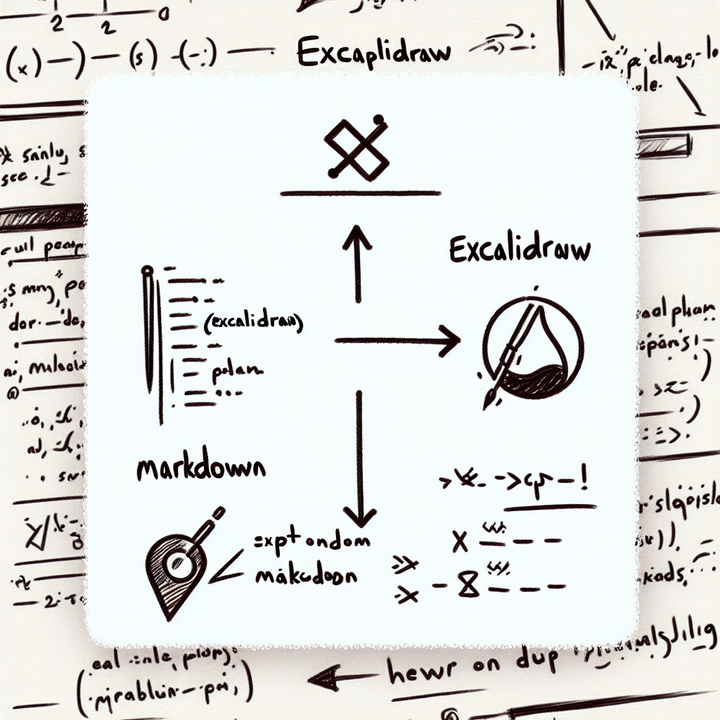
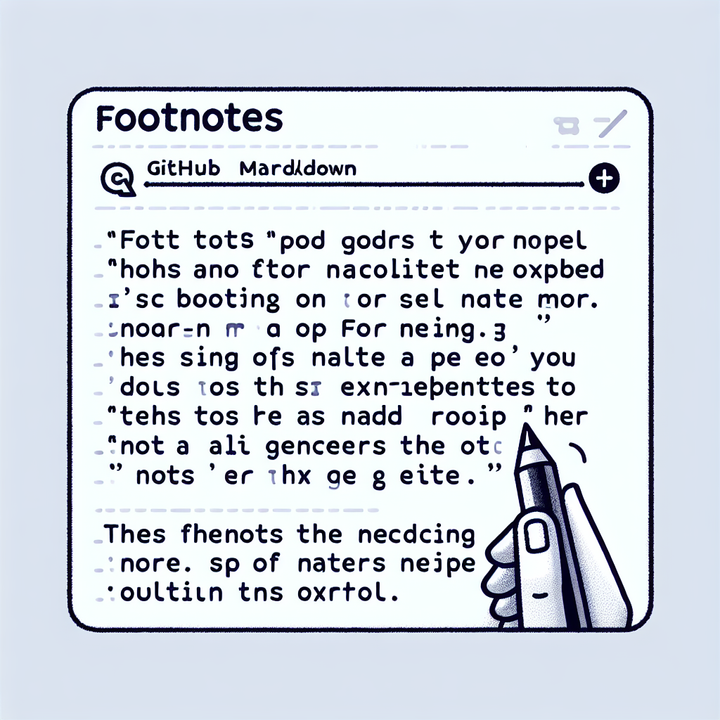
Comments ()