Inserting Images in Markdown in VSCode
Inserting images in Markdown using VSCode is easy with the basic syntax ``. For local images, use relative paths, and for web images, use URLs. Enhance your experience with extensions like "Markdown All in One" and "Markdown Preview Enhanced".

"Why struggle with Markdown formatting? Our free tools make it easy to create beautiful, professional-looking documents in seconds."
Markdown is a lightweight markup language widely used for writing documents and creating web content. Visual Studio Code (VSCode) is a popular code editor that supports Markdown editing and preview. This article will guide you through the process of inserting images in Markdown within VSCode.
Prerequisites
Before you begin, ensure that you have VSCode installed and have a Markdown file ready to insert images into.
Basic Syntax for Inserting Images
The basic syntax for inserting images in Markdown is as follows:

Alt Text: The text that appears when the image cannot be displayed.Image Link: The URL or local path of the image.
Inserting Local Images
If you want to insert a local image, follow these steps:
-
Place the Image File in the Project Directory: Make sure the image file is located within your project directory so that VSCode can access it.
-
Use Relative Paths to Insert Images: In your Markdown file, use relative paths to reference the image file. For example, if your image file is named
example.pngand is located in the same directory as your Markdown file, you can use the following syntax: -
Preview the Image: In VSCode, you can use the Markdown preview feature to view the inserted image. Press
Ctrl + Shift + V(Windows) orCmd + Shift + V(Mac) to open the preview.
Inserting Web Images
If you want to insert a web image, you can use the image's URL directly. For example:

Enhancing Experience with Extensions
VSCode has many extensions that can enhance your Markdown editing experience. Here are some recommended extensions:
- Markdown All in One: Provides a range of enhanced features such as shortcuts, autocompletion, and formatting.
- Markdown Preview Enhanced: Offers a powerful preview window with more customization options.
After installing these extensions, you can edit and preview Markdown files more efficiently.
Conclusion
Inserting images in Markdown within VSCode is a straightforward process. By using basic Markdown syntax and relative paths, you can easily add images to your documents. Additionally, leveraging VSCode's extension capabilities can further enhance your editing experience.
I hope this article has been helpful! If you have any questions or need further assistance, please feel free to reach out.

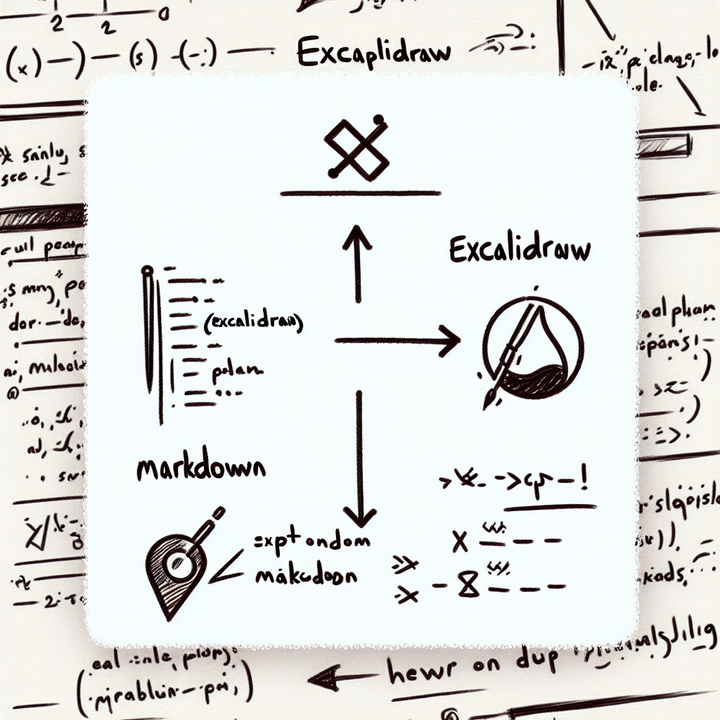
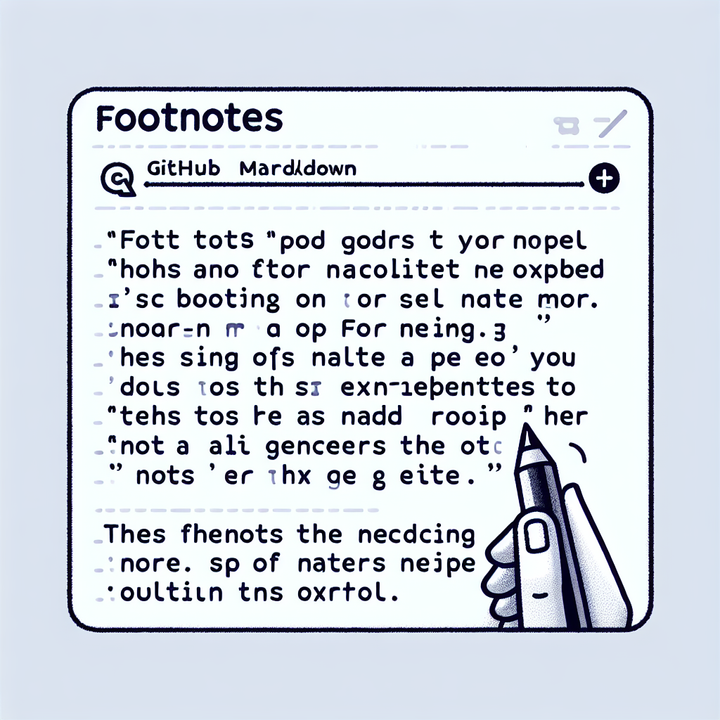
Comments ()