Jupyter Notebook Markdown Table: A Comprehensive Guide
Jupyter Notebook allows for easy table creation and formatting with Markdown. Using basic syntax and HTML extensions, you can create both simple and complex tables, improving data presentation. This enhances its utility for data analysis and reporting.
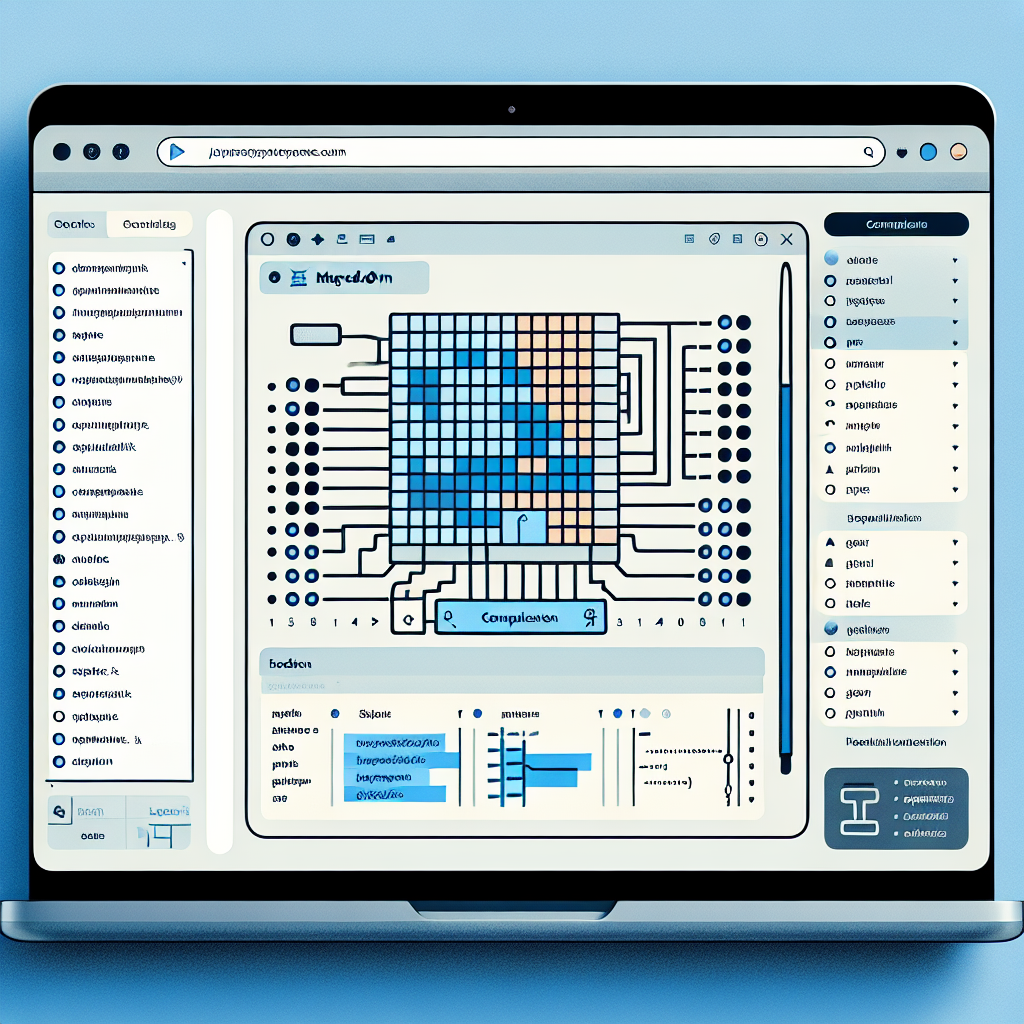
"Tired of manually formatting your Markdown? Try our free, one-click Markdown converter and simplify your writing workflow today!"
Jupyter Notebook is an incredibly versatile tool widely used for data analysis, visualization, and documentation. One of its strengths is the ability to combine code execution with rich text, including the creation of tables using Markdown. This guide will walk you through the process of creating and formatting tables in Jupyter Notebook using Markdown.
1. What is Markdown?
Markdown is a lightweight markup language that allows you to format text using a plain text editor. It's widely used in various platforms due to its simplicity and readability. In Jupyter Notebooks, Markdown cells can include headings, lists, links, images, and tables.
2. Basic Table Syntax
Creating tables in Markdown is straightforward. Here’s the basic syntax:
| Column 1 | Column 2 | Column 3 |
|----------|----------|----------|
| Row 1, Col 1 | Row 1, Col 2 | Row 1, Col 3 |
| Row 2, Col 1 | Row 2, Col 2 | Row 2, Col 3 |
This will render as:
| Column 1 | Column 2 | Column 3 |
|---|---|---|
| Row 1, Col 1 | Row 1, Col 2 | Row 1, Col 3 |
| Row 2, Col 1 | Row 2, Col 2 | Row 2, Col 3 |
3. Alignment
You can align the content of the columns to the left, right, or center. Here’s how you can specify the alignment:
- Left-aligned:
:--- - Center-aligned:
:---: - Right-aligned:
---:
Example:
| Left Align | Center Align | Right Align |
|:-----------|:------------:|------------:|
| Left | Center | Right |
| Aligned | Aligned | Aligned |
This will render as:
| Left Align | Center Align | Right Align |
|---|---|---|
| Left | Center | Right |
| Aligned | Aligned | Aligned |
4. Advanced Formatting
While Markdown’s table syntax is simple, it can be enhanced with HTML for more complex tables. For example, you can add row spans, column spans, and even styles:
<table>
<tr>
<th>Header 1</th>
<th>Header 2</th>
<th>Header 3</th>
</tr>
<tr>
<td rowspan="2">Row Span</td>
<td>Cell 2</td>
<td>Cell 3</td>
</tr>
<tr>
<td>Cell 4</td>
<td>Cell 5</td>
</tr>
</table>
This will render as:
| Header 1 | Header 2 | Header 3 |
|---|---|---|
| Row Span | Cell 2 | Cell 3 |
| Cell 4 | Cell 5 |
5. Practical Example
Let's create a table that summarizes some data analysis results:
# Data Analysis Results
| Statistic | Value |
|:----------------|--------------:|
| Mean | 23.45 |
| Median | 22.50 |
| Standard Deviation | 4.56 |
| Minimum | 15.00 |
| Maximum | 30.00 |
This will render as:
| Statistic | Value |
|---|---|
| Mean | 23.45 |
| Median | 22.50 |
| Standard Deviation | 4.56 |
| Minimum | 15.00 |
| Maximum | 30.00 |
6. Conclusion
Tables in Jupyter Notebook Markdown are a powerful way to present structured data. With basic Markdown syntax, you can create simple tables, and with a bit of HTML, you can design more complex tables. This feature makes Jupyter Notebooks a versatile tool for data analysis and presentation.
By mastering Markdown tables, you can enhance your Jupyter Notebooks' readability and professionalism, making your data analysis reports more effective and visually appealing.

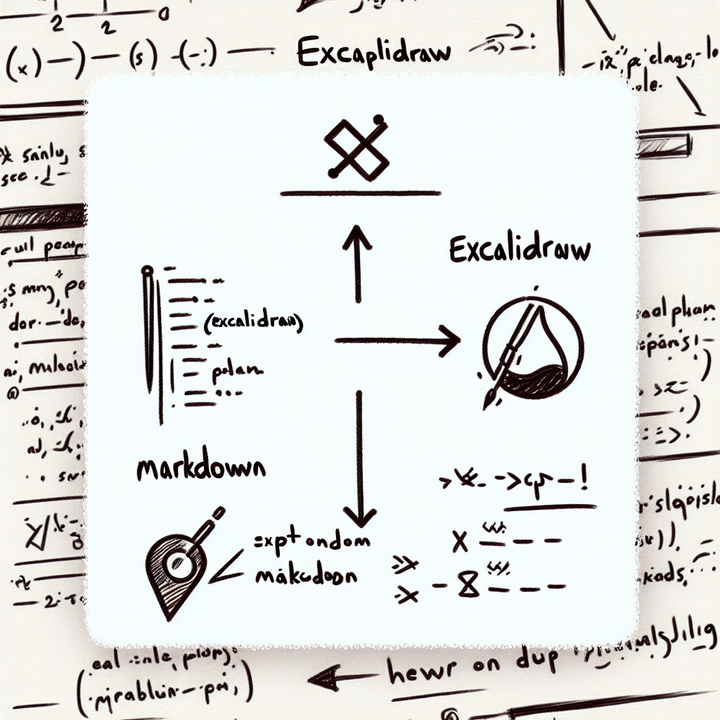
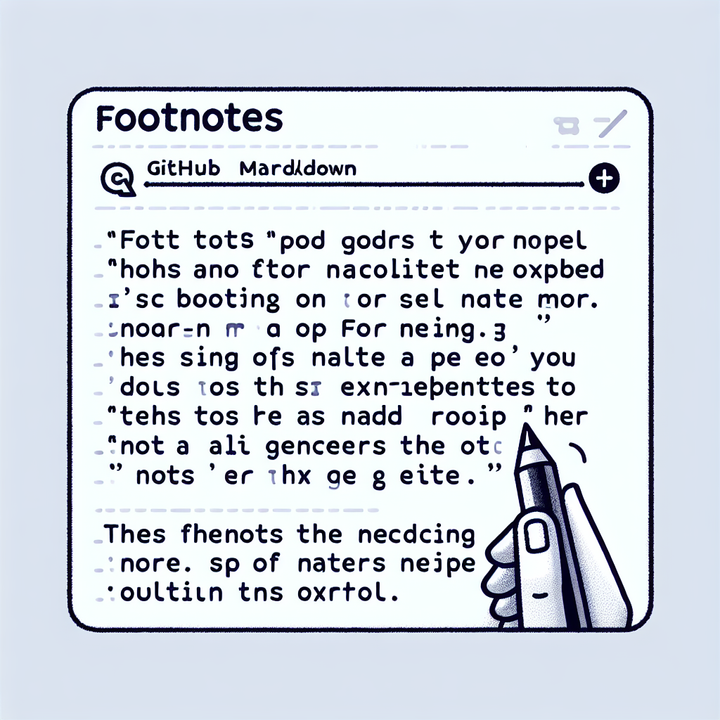
Comments ()