Sublime Text Markdown Preview: Streamline Your Markdown Editing Process
Using the Markdown Preview plugin in Sublime Text, achieve real-time preview and HTML export of Markdown files. Easy to install, improves Markdown editing efficiency, customizable CSS styles, ideal for documentation and blogs.
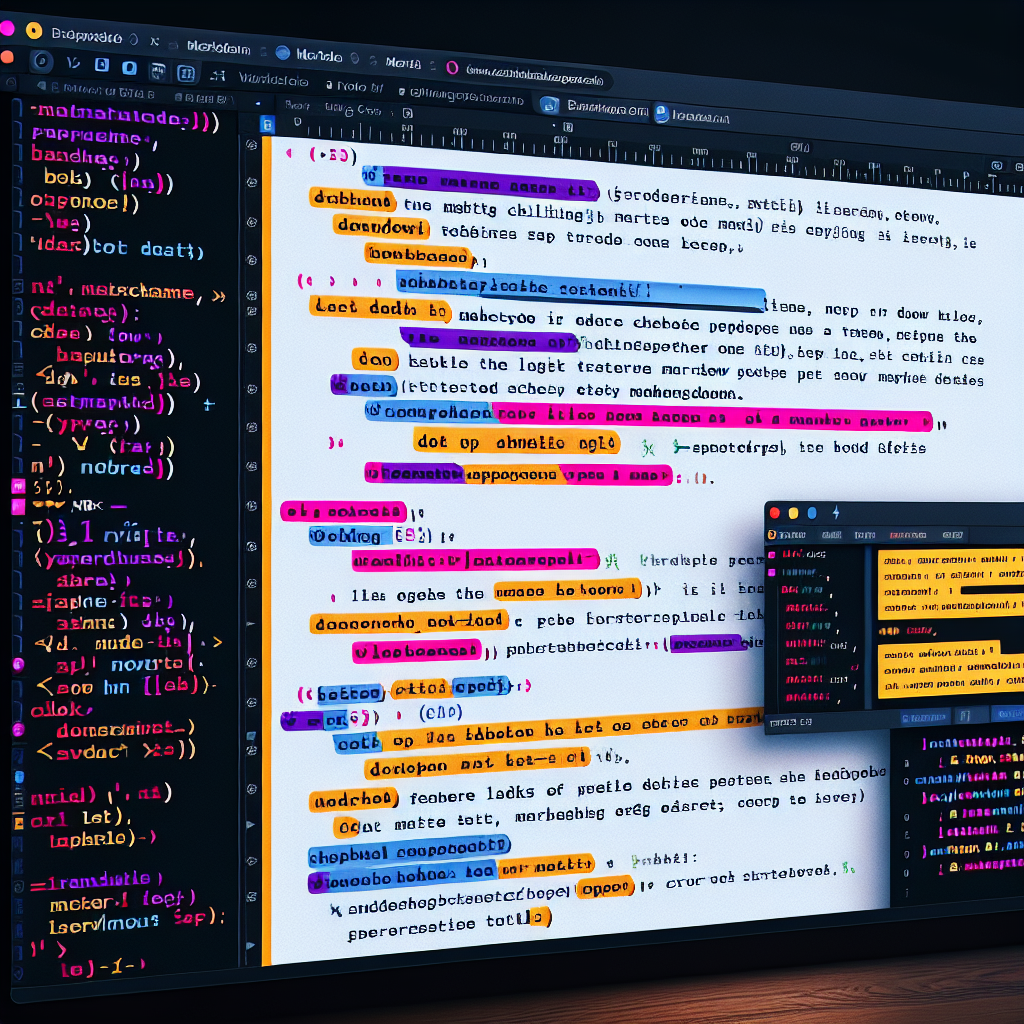
"Need to convert or format Markdown? Check out our free tools– they're easy to use and always available."
Introduction
Markdown is a lightweight markup language that provides an easy way to style text using a plain-text format. It's widely used for writing documentation, blogs, and other content where a simple, readable format is desired. Sublime Text, a powerful and versatile text editor, allows for an enhanced Markdown editing experience through various plugins, particularly the Markdown Preview plugin.
Why Use Markdown Preview in Sublime Text?
- Real-Time Preview: See your Markdown rendered in real-time without needing to switch between editors and viewers.
- Enhanced Productivity: Streamline your workflow by staying within a single, powerful editor.
- Customization: Leverage Sublime Text’s extensive customization options to tailor your Markdown editing environment to your preferences.
Setting Up Markdown Preview
To get started with Markdown Preview in Sublime Text, follow these steps:
-
Install Package Control: If you haven't set up Package Control in Sublime Text, do so by following these instructions:
-
Press
Ctrl+`` (orCmd+`` on macOS) to open the console. -
Paste the following code into the console and press Enter:
import urllib.request,os,hashlib; h = '64bit' if '64bit' in urllib.request.urlopen('https://packagecontrol.io/channel_v3.json').read().decode('utf-8') else ''; urllib.request.install_opener(urllib.request.build_opener(urllib.request.HTTPSHandler())); with urllib.request.urlopen('https://packagecontrol.io/Package%20Control.sublime-package') as f: data = f.read(); os.makedirs(os.path.join(sublime.packages_path(), 'Installed Packages'), exist_ok=True); open(os.path.join(sublime.installed_packages_path(), 'Package Control'+h+'.sublime-package'), 'wb').write(data)
-
-
Install Markdown Preview: With Package Control installed, you can now install Markdown Preview:
- Open the Command Palette (
Ctrl+Shift+PorCmd+Shift+Pon macOS). - Type "Install Package" and select "Package Control: Install Package".
- In the next input box, type "Markdown Preview" and select it from the list to install.
- Open the Command Palette (
Using Markdown Preview
Once installed, you can start using Markdown Preview to render your markdown files in various formats:
-
Preview in Browser:
-
Open a Markdown file in Sublime Text.
-
Open the Command Palette (
Ctrl+Shift+Por
Cmd+Shift+P), type "Markdown Preview" and select the desired output format:
- "Markdown Preview: Preview in Browser" will preview the file in your default web browser.
- Other options include previewing with GitHub style, Markdown style, etc.
-
-
Export to HTML:
- You can also export your markdown file to static HTML. In the Command Palette, type "Markdown Preview" and select "Markdown Preview: Export HTML".
- This will save the rendered HTML version of your markdown file in the same directory.
Customizing Markdown Preview
Markdown Preview can be customized to fit your needs:
-
Settings:
- Open the preferences file for Markdown Preview by selecting "Preferences: Markdown Preview Settings - User" from the Command Palette.
- You can customize options like the CSS styles used for preview, Markdown extensions, and more.
-
CSS Customization:
-
To use a custom CSS file for your previews, add the path to your CSS file in the settings:
{ "custom_css": "path/to/custom.css" }
-
Additional Tips
- Keyboard Shortcuts: Set up custom keyboard shortcuts for quick access to Markdown Preview commands by modifying your key bindings.
- Plugins and Themes: Leverage additional Sublime Text plugins and themes to enhance your Markdown editing experience further.
Conclusion
Markdown Preview in Sublime Text provides a seamless and efficient way to work with Markdown files, combining the powerful editing capabilities of Sublime Text with the ease of real-time Markdown rendering. Whether you're writing documentation, blogs, or any other Markdown content, this setup will significantly improve your workflow and productivity.

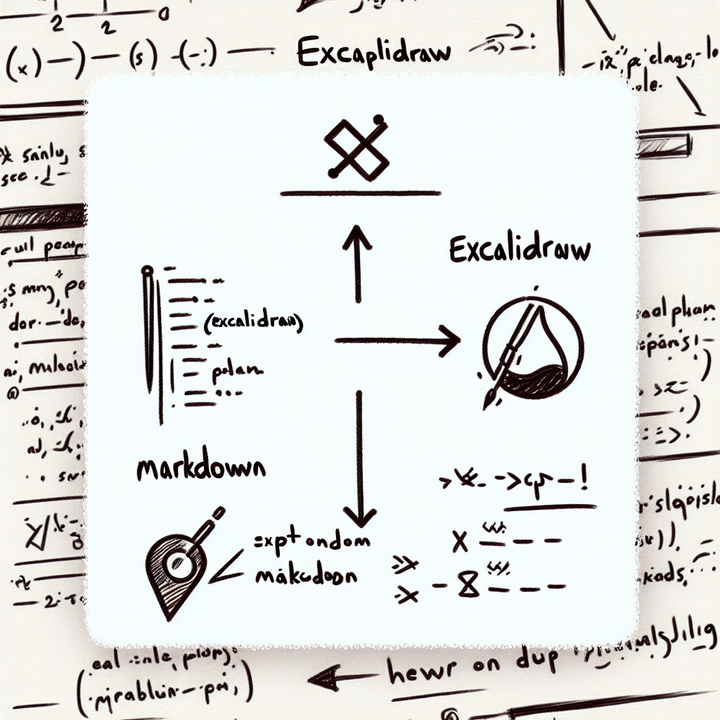
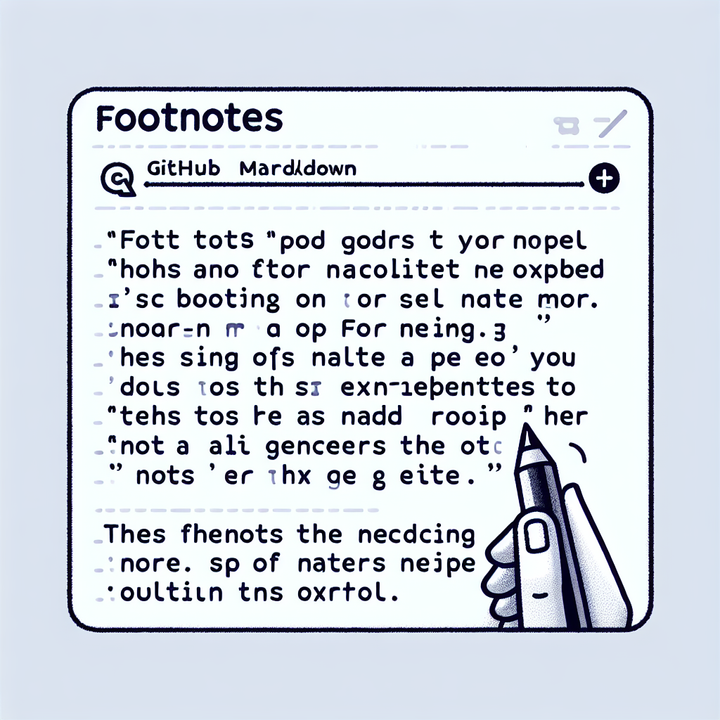
Comments ()