Using Markdown in Microsoft Teams
Microsoft Teams supports Markdown formatting, allowing users to format text with simple syntax. Examples include bold, italic, code blocks, and lists, which enhance the readability and professionalism of messages.
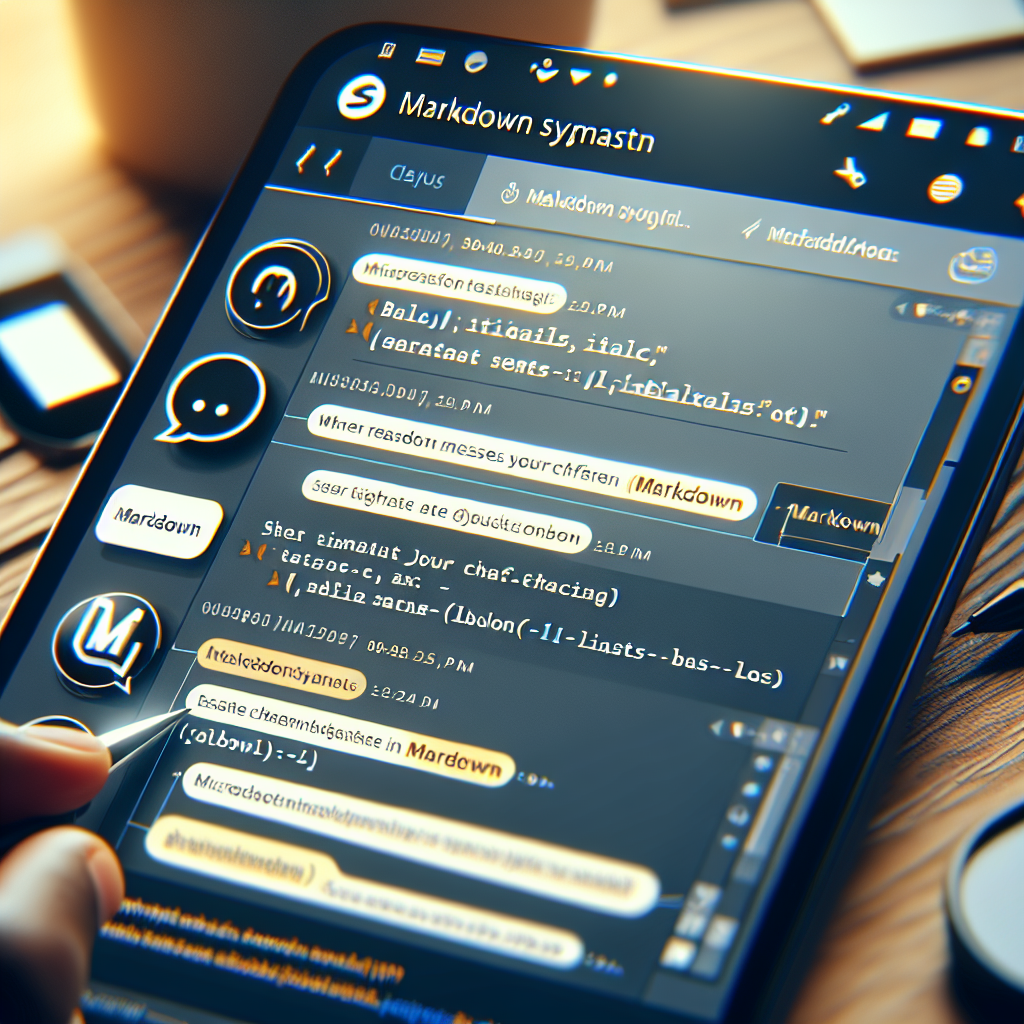
"Tired of manually formatting your Markdown? Try our free, one-click Markdown converter and simplify your writing workflow today!"
Introduction
Microsoft Teams has become an essential tool for collaboration, enabling teams to communicate, share files, and work together seamlessly. One of the features that enhances its communication capabilities is the support for Markdown—a lightweight markup language that allows users to format text with simple syntax. This article will guide you through using Markdown in Microsoft Teams to improve your messages' clarity and professionalism.
What is Markdown?
Markdown is a plain text formatting syntax that translates into formatted text. It is widely used in online content like GitHub readme files, blog posts, and documentation. Markdown simplifies the creation of rich text documents using a simple and intuitive syntax.
Supported Markdown Features in Microsoft Teams
Microsoft Teams supports a variety of Markdown features that can be used to format text in your messages:
Headers
Headers help structure your text into sections and subsections. Unfortunately, native Markdown headers (e.g., # Header) are not fully supported in Microsoft Teams. Instead, you can use text formatting options available within Teams.
Bold and Italics
To emphasize text, you can use:
- Bold: Wrap your text with double asterisks or underscores (
**bold**or__bold__). - Italics: Wrap your text with single asterisks or underscores (
*italics*or_italics_).
**This is bold text**
*This is italic text*
Strikethrough
Strikethrough is useful for indicating that something has been deleted or is no longer relevant. Use double tildes (~~strikethrough~~).
~~This text is strikethrough~~
Code Blocks
You can format inline code using backticks (`). For multi-line code blocks, use triple backticks.
`inline code`
``` multi-line code block ```
Lists
Unordered Lists
Use asterisks, pluses, or hyphens to create unordered lists.
* Item 1
* Item 2
* Item 3
Ordered Lists
Use numbers followed by periods to create ordered lists.
1. First item
2. Second item
3. Third item
Blockquotes
Use the > symbol to create blockquotes, which are useful for quoting text.
> This is a blockquote
Links
Create hyperlinks using square brackets for the link text and parentheses for the URL.
[Microsoft Teams](https://teams.microsoft.com)
Horizontal Rule
You can create a horizontal rule by using three asterisks (***).
***
Using Markdown in Microsoft Teams
To use Markdown in Microsoft Teams, simply type your Markdown-formatted text into the message input box. Teams will automatically convert the Markdown syntax into the appropriate formatting upon sending the message.
Tips for Effective Use
- Preview Before Sending: Always preview your message to ensure the Markdown syntax renders correctly.
- Consistent Formatting: Use consistent Markdown syntax to maintain a professional look across all your messages.
- Combine Formats: You can combine different Markdown formats to enhance readability and emphasis.
Common Issues and Troubleshooting
- Unsupported Syntax: Some advanced Markdown features (e.g., tables) are not supported in Microsoft Teams.
- Rendering Issues: Ensure you are using the correct syntax, as minor mistakes can lead to incorrect rendering.
- Platform Differences: Markdown rendering may vary slightly between the Teams desktop app, web app, and mobile app.
Conclusion
Microsoft Teams' support for Markdown offers users a powerful way to format their messages with ease. From bold and italic text to lists and blockquotes, using Markdown enhances the readability and professionalism of your communications. By understanding and effectively using Markdown, you can improve your collaborative efforts in Microsoft Teams.

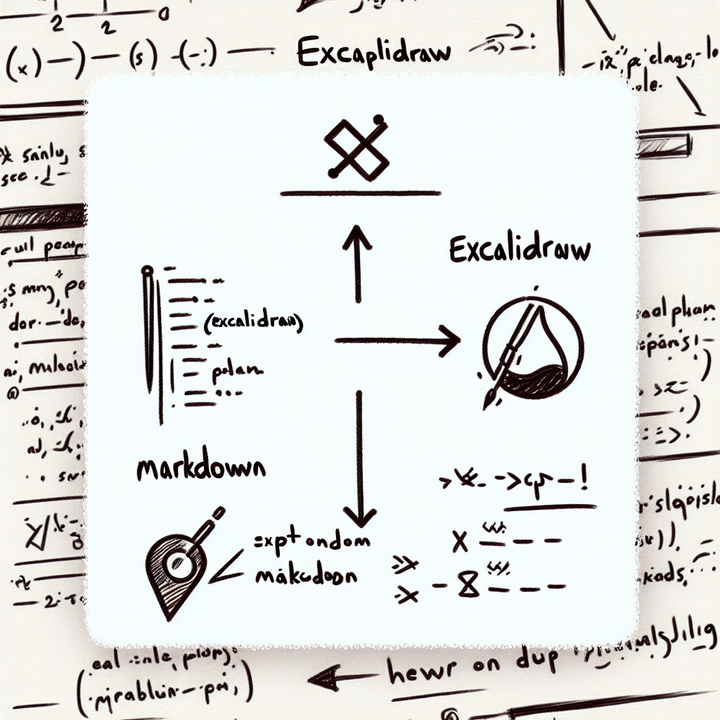
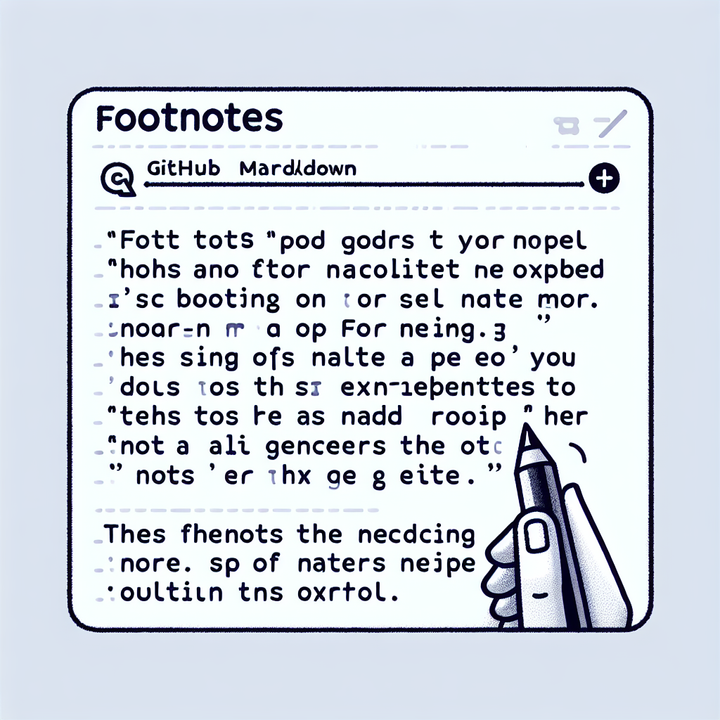
Comments ()