Using SVGs in Markdown: A Comprehensive Guide
This article introduces various methods to use SVGs in Markdown, including inline SVGs, linking external SVG files, using HTML <img> tags, and embedding objects. It also discusses how to style SVGs with CSS.

"Need to convert or format Markdown? Check out our free tools– they're easy to use and always available."
SVG (Scalable Vector Graphics) is a versatile and widely-used format for creating vector images that are perfect for web use due to their scalability and small file size. Integrating SVGs within Markdown documents can enhance visual appeal and communicate complex information effectively. This article will explain how to use SVGs in Markdown, along with some practical tips and examples.
What is SVG?
SVG stands for Scalable Vector Graphics and is an XML-based format for vector images. Unlike raster images, SVGs can be scaled to any size without losing quality, making them ideal for responsive web design. SVGs are also editable, animatable, and can be styled with CSS.
Why Use SVGs in Markdown?
- Scalability: SVG files look sharp on all devices, regardless of screen size.
- File Size: SVG images often have smaller file sizes compared to bitmap images like PNG or JPEG.
- Editing Flexibility: SVGs can be easily modified and styled using CSS.
- Accessibility: SVGs can contain text descriptions and other metadata, improving accessibility for screen readers.
Embedding SVGs in Markdown
While Markdown does not natively support SVG embedding, it allows the inclusion of raw HTML, which can be used to embed SVG files.
1. Inline SVG
You can directly include the SVG code within your Markdown file. This method is useful for small or sprite SVGs.
Here is an inline SVG image:
```html
<svg width="100" height="100" viewBox="0 0 100 100" xmlns="http://www.w3.org/2000/svg">
<circle cx="50" cy="50" r="40" stroke="black" stroke-width="3" fill="red" />
</svg>
2. Linking to an External SVG File
You can link to an external SVG file just like any other image.

For example:

3. Embedding SVG with HTML <img> Tag
Using the HTML <img> tag provides another option to include SVG images.
<img src="path/to/your/image.svg" alt="Descriptive Alt Text" width="100" height="100">
4. Embedding SVG as an Object
Embedding SVGs as objects offers more interactivity and control.
<object type="image/svg+xml" data="path/to/your/image.svg" width="100" height="100"></object>
Styling SVGs in Markdown
Since SVG is XML-based, you can style it using internal CSS within the SVG code or external stylesheets.
Internal CSS
<svg width="100" height="100" viewBox="0 0 100 100" xmlns="http://www.w3.org/2000/svg">
<style>
.red-circle { fill: red; }
</style>
<circle class="red-circle" cx="50" cy="50" r="40" stroke="black" stroke-width="3" />
</svg>
External CSS
If your Markdown is being converted to HTML for a static site or a web application, you can use an external CSS file to style your SVG.
<img src="path/to/your/image.svg" class="my-svg">
In your CSS file:
.my-svg {
width: 100px;
height: 100px;
}
Example: Using SVG in a Markdown Document
Here's a practical example integrating various methods discussed:
# Using SVGs in Markdown
## Inline SVG
Below is an inline SVG example:
```html
<svg width="50" height="50" viewBox="0 0 50 50" xmlns="http://www.w3.org/2000/svg">
<rect width="50" height="50" style="fill:blue"/>
</svg>
Linked SVG
An example of a linked SVG:
Embedded SVG with Image Tag
An example using the HTML <img> tag:
<img src="https://upload.wikimedia.org/wikipedia/commons/0/02/SVG_logo.svg" alt="SVG Logo" width="50" height="50">
## Conclusion
Using SVGs in Markdown can greatly enhance the clarity and visual appeal of your documents. Whether you choose to inline SVG code, link to external files, or use HTML tags, SVG offers a scalable and flexible solution for adding vector graphics to your Markdown content. By leveraging CSS, you can further customize and animate these images, providing a richer user experience.

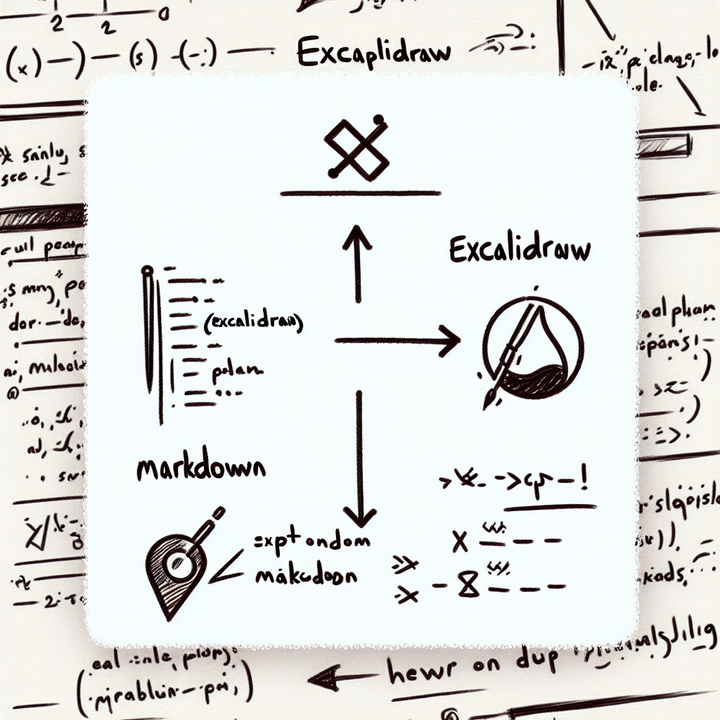
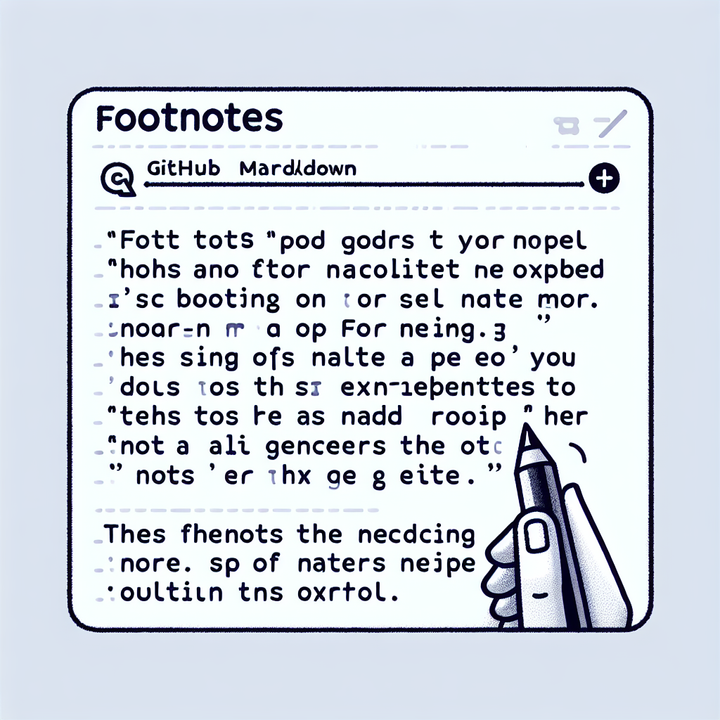
Comments ()